1. Open the App Store icon found at the home screen
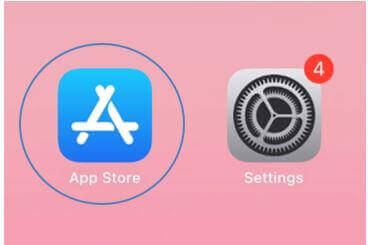
2. Search for ‘Outlook’ in the app store
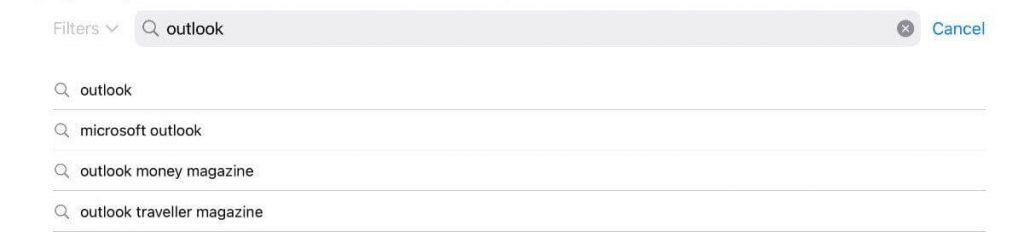
3. Install “Microsoft Outlook”
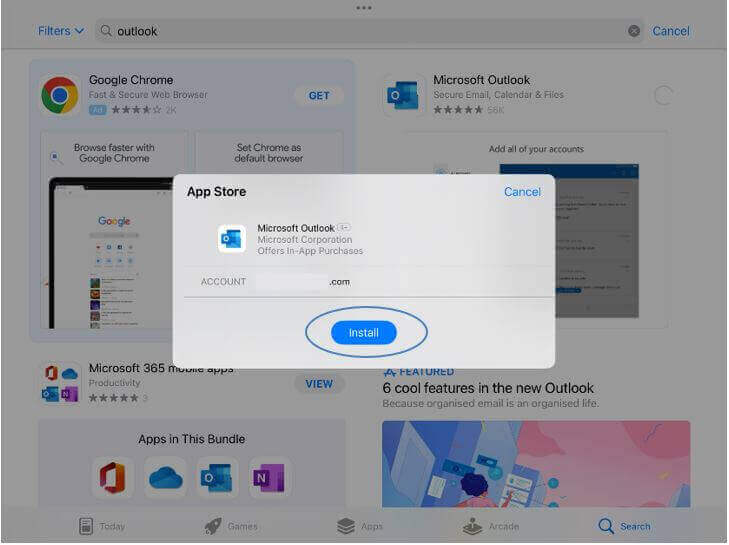
4. Launch the application from the Home Screen after you have installed successfully
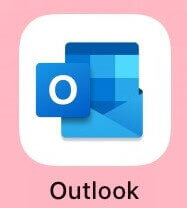
5. Sign in to your account by entering your email address
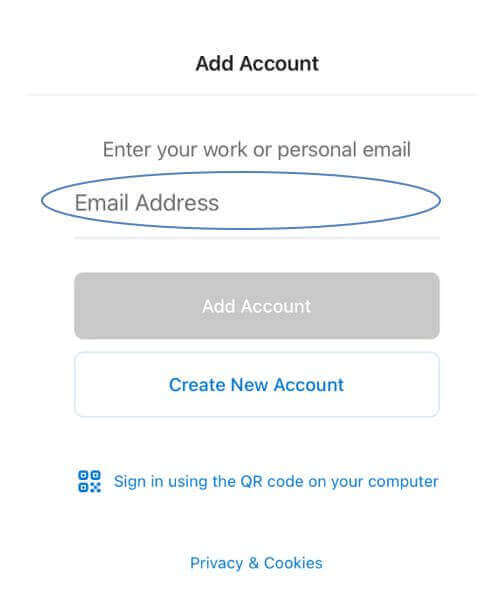
6. Click on ‘Add Account’ to proceed
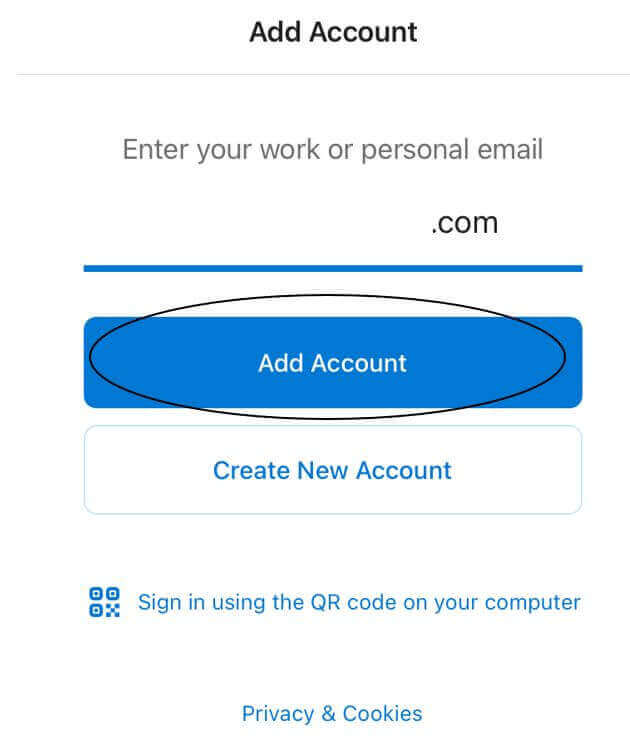
7. Enter your password
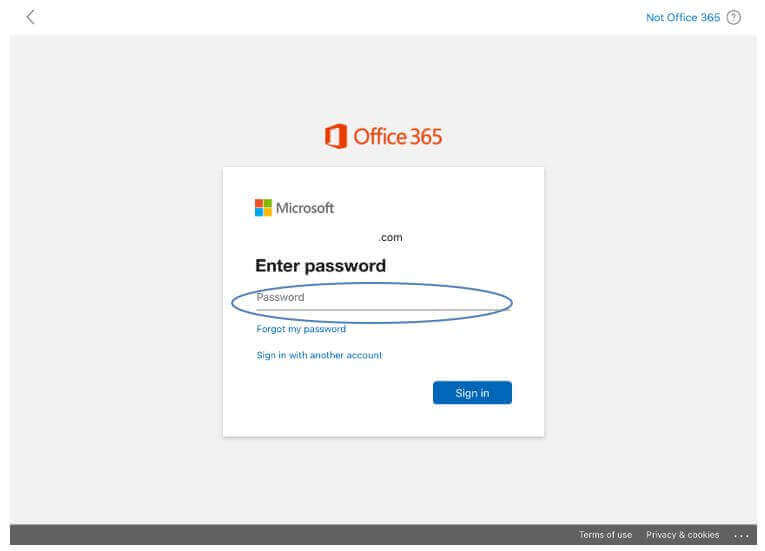
8. Click “Sign-in” to proceed
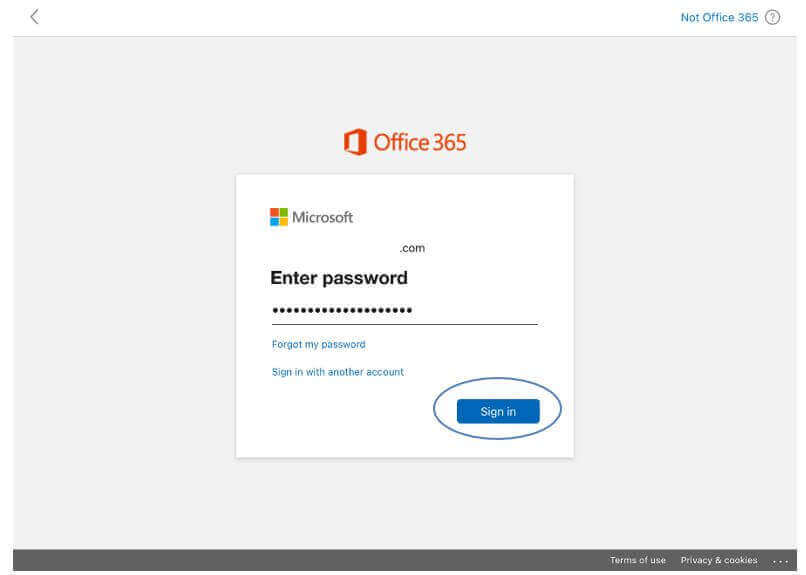
9. Select “Maybe Later” when prompted to add a new account
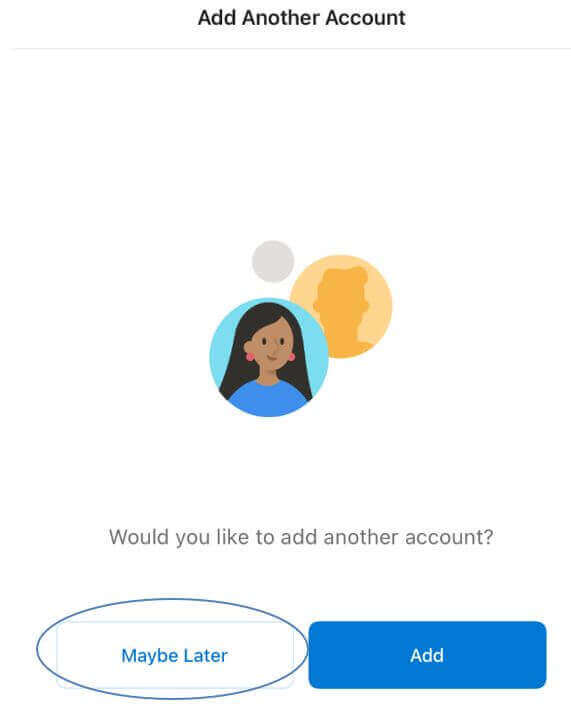
10. You have signed in to your account in the application successfully
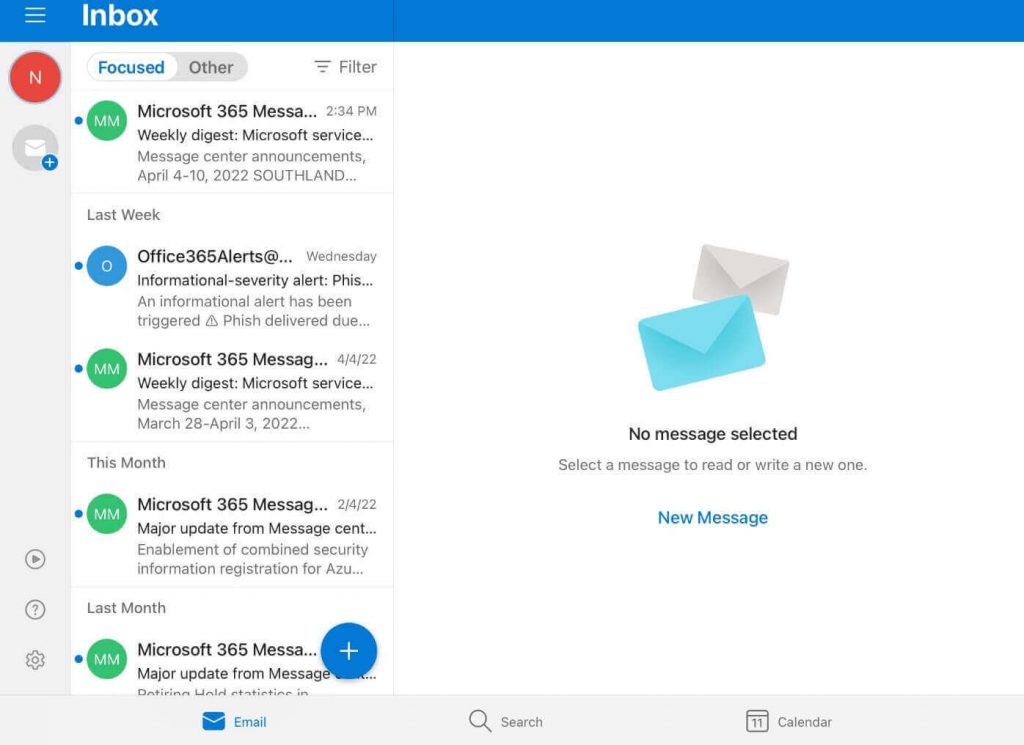
11. Launch the Settings app
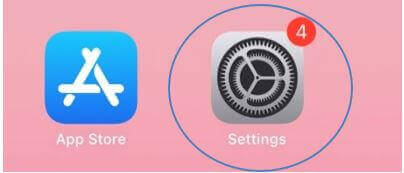
12. Scroll down and click on Mail, you will get to see this screen.
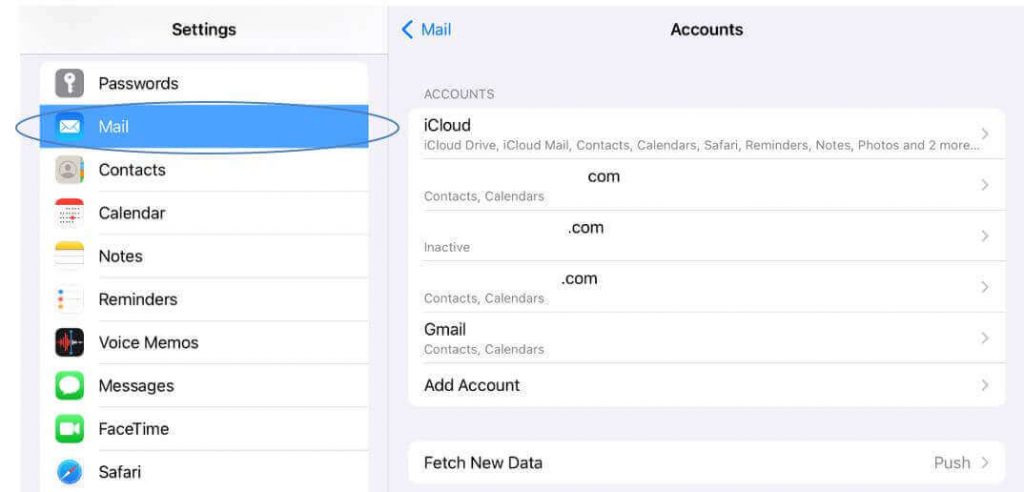
13. Click on the “Add Account” option
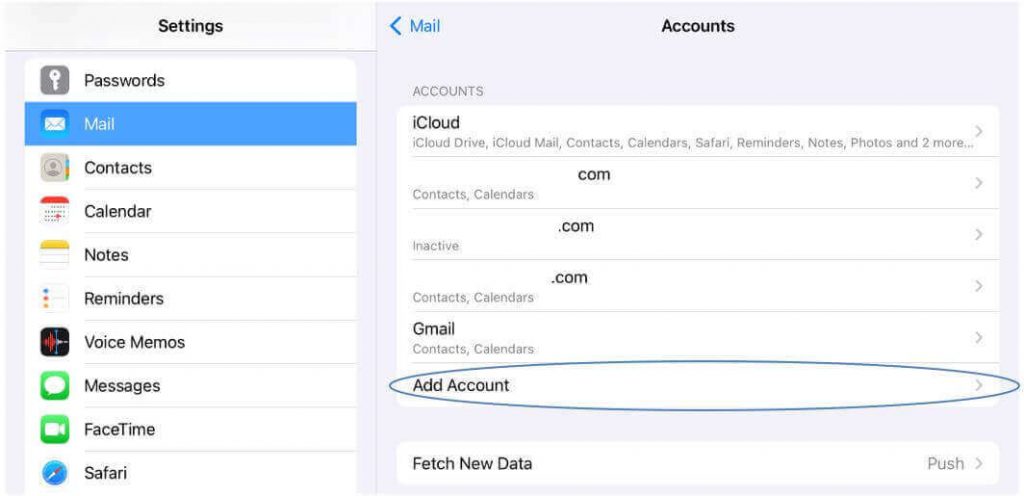
14. Select “Microsoft Exchange”
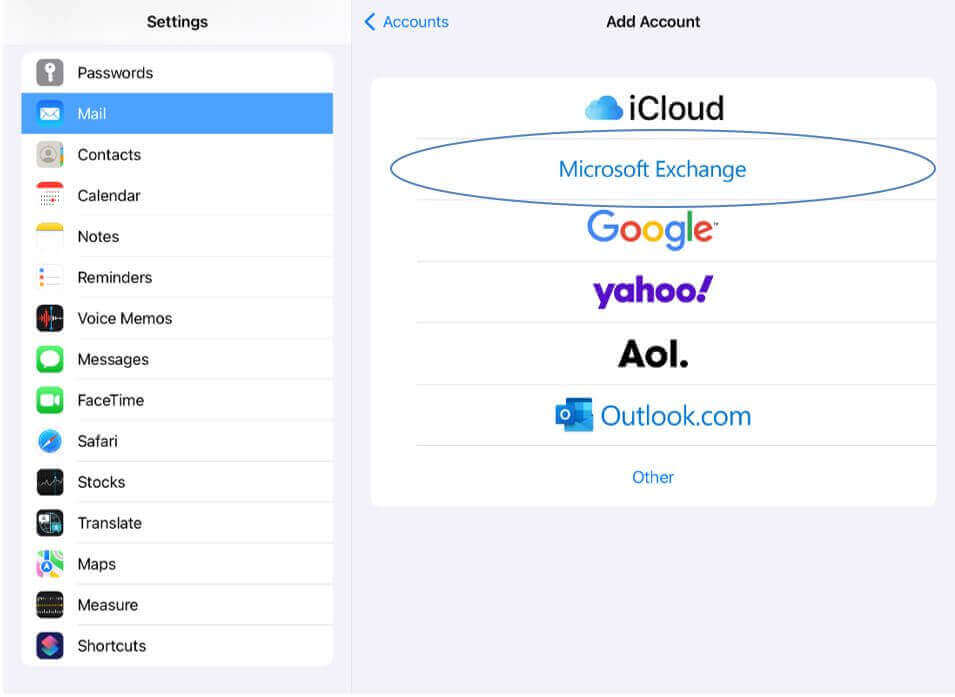
15. Enter your email address and the description (if any).
- Email: Enter your full email address
- Description: Give the account any name you’d like, such as Office Email.
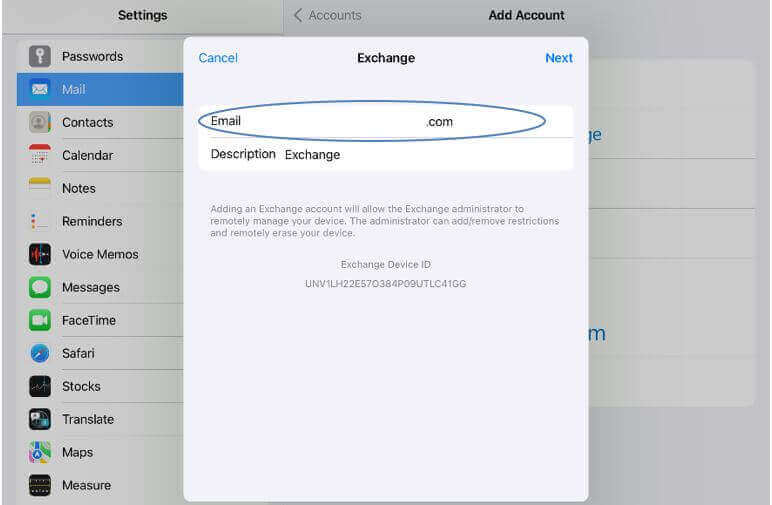
16. Click on “Sign In” when prompted to do so
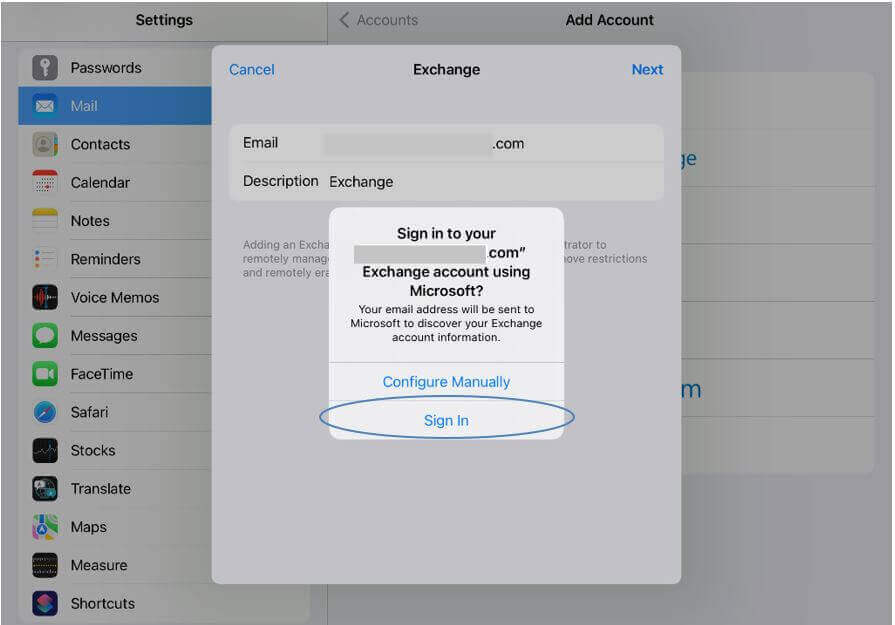
17. Enter your password and click on “Sign In”
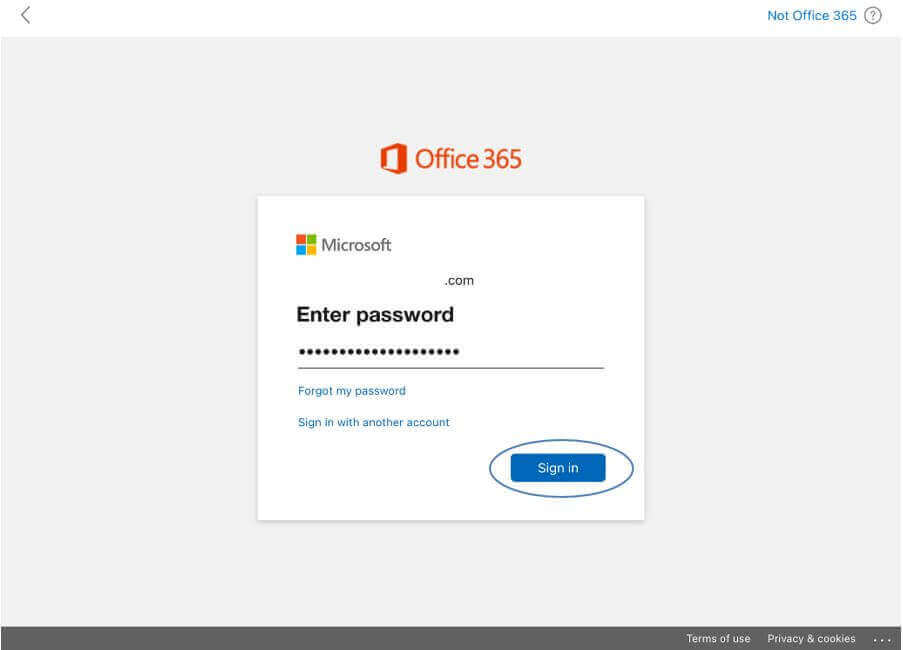
18. Click on “Accept” to proceed
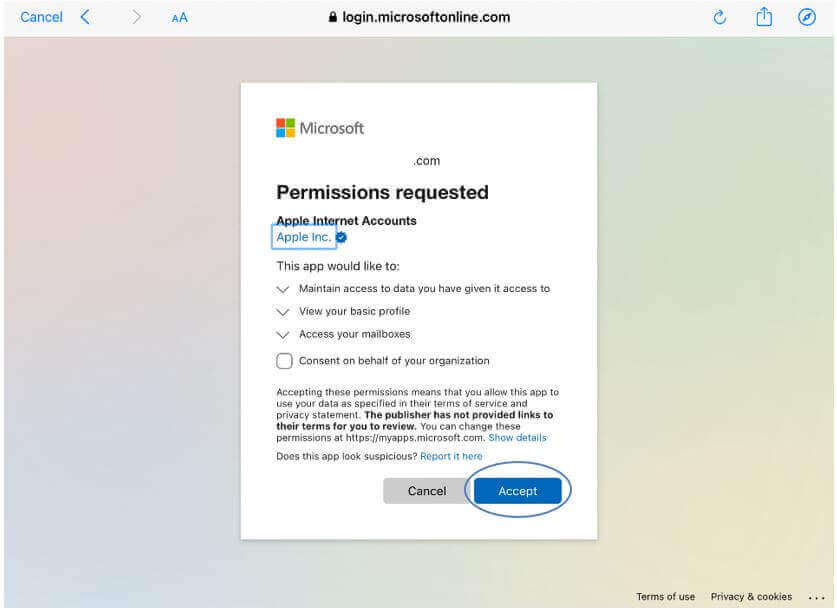
19. Turn on the slider for the necessary settings that you would like to sync and click “Save” to proceed
- We would recommend you to on the calendar
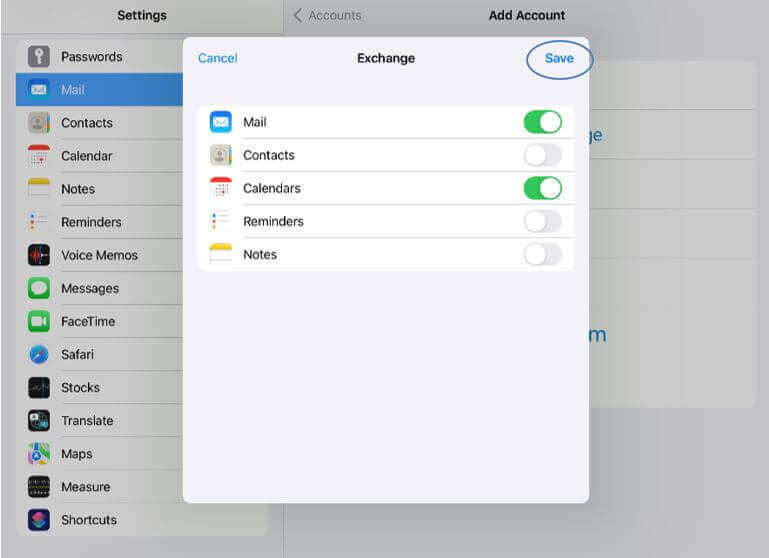
20. Select Mail Days to Sync and set it to No Limit if you would like all of the mail in your inbox to be synced to your device. The default time period is one week.
- Note: the more mail that is synced, the longer it may take to get all your messages on to the device. Recommended to set as Two Weeks
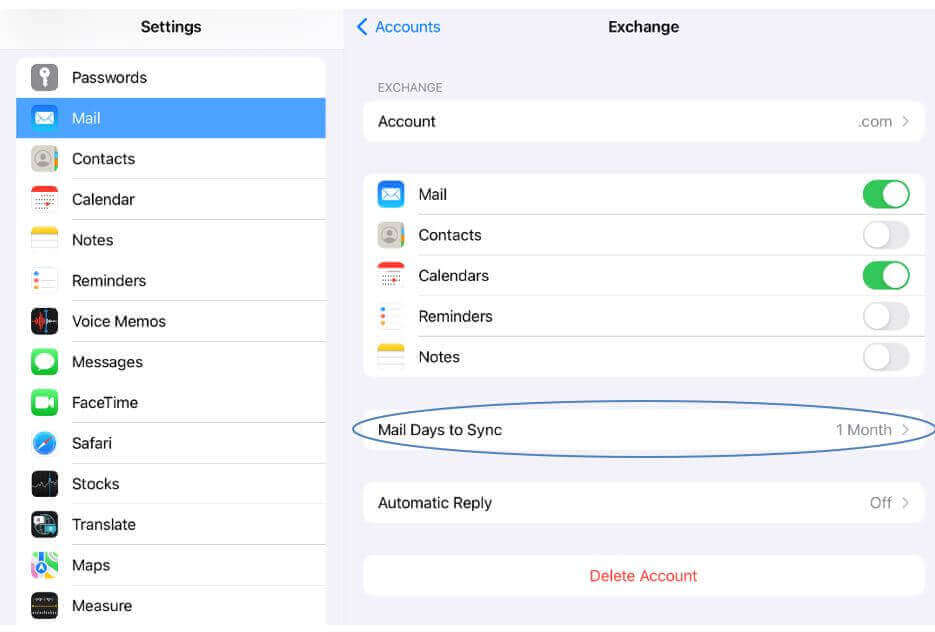
21. Change the settings by selecting the correct option.
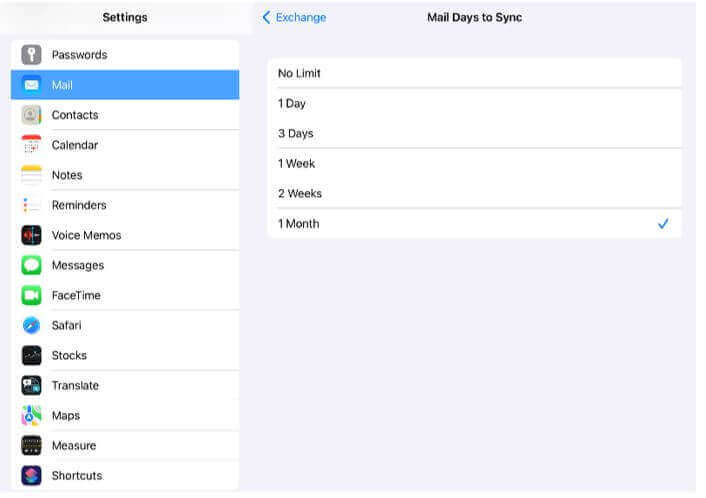
Nucleo Consulting Pte Ltd
ROC: 201214085K
1 Claymore Drive #02-03 Singapore 229594
Support: +65 6911 0533 (Option 1) / Office: +65 6911 0533 (Option 2)
Iphone | Ipad | email | outlook | set-up | office365