Step 1: Go to the https://www.office.com/
Next click on Sign-in button.
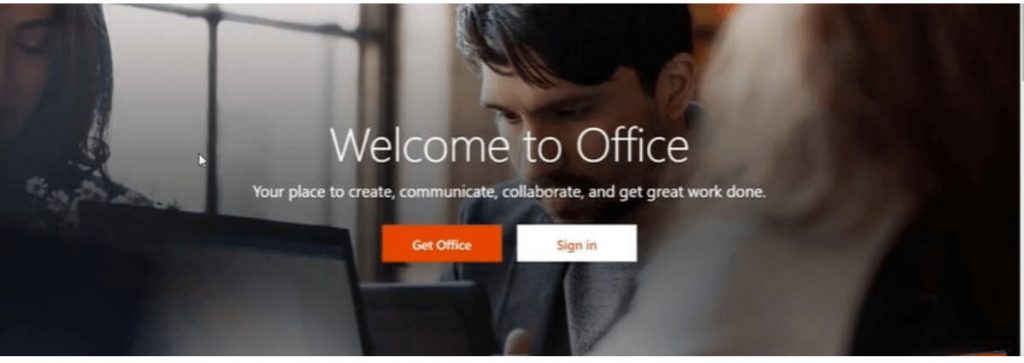
Step 2: Sign in with username and password provided.
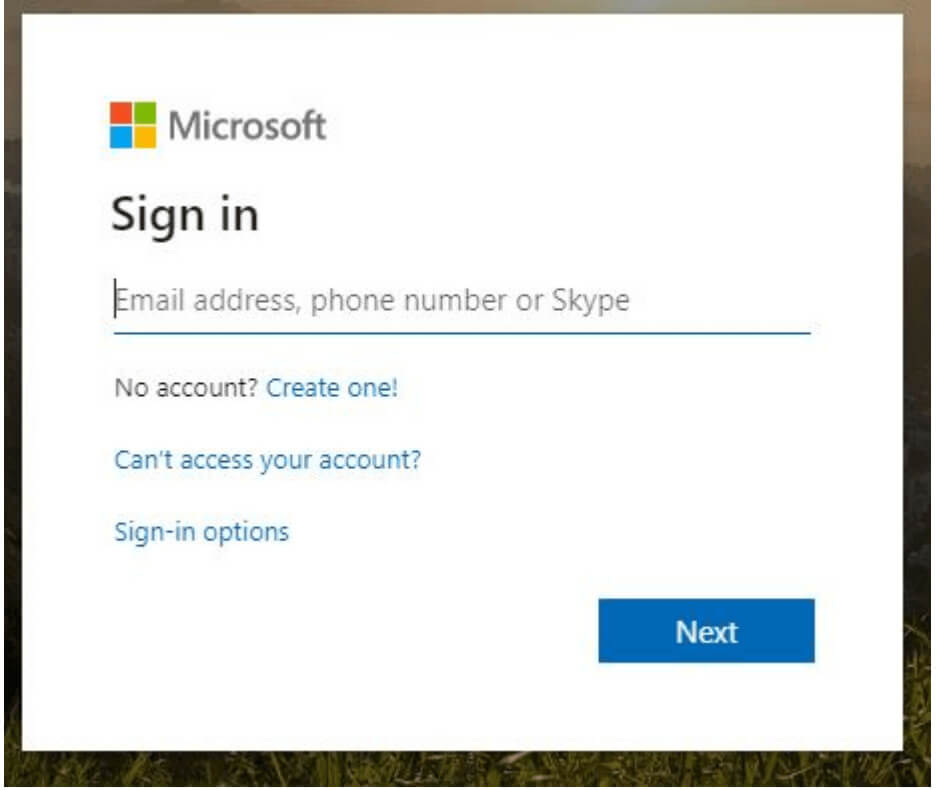
Step 3: Click on Install button in the right corner and from drop down select install office
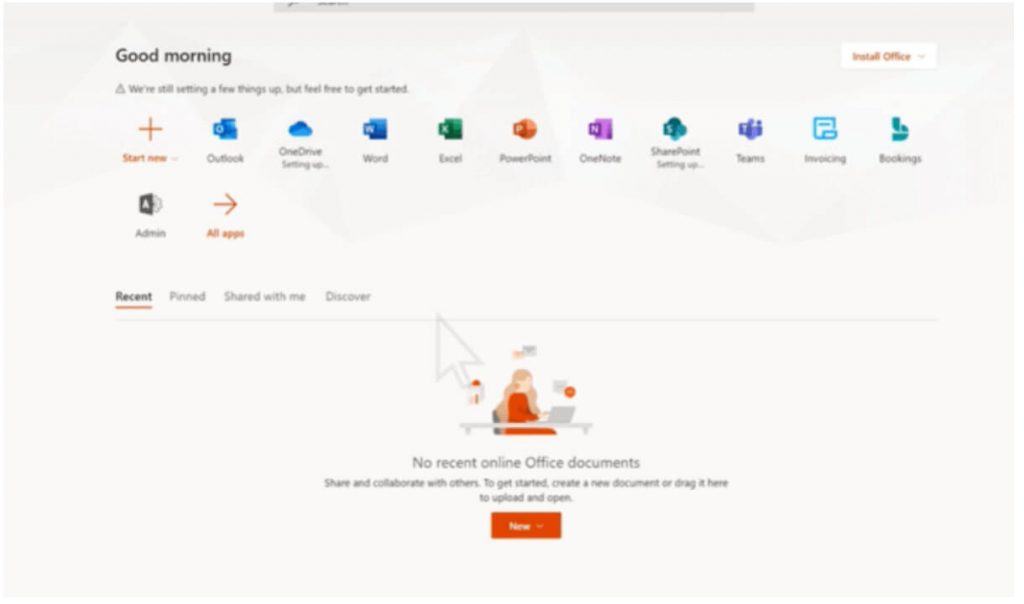
Step 4: This will prompt to start the download for the Office installer.
Step 5: Depending on your browser, select Run (in Edge or Internet Explorer), Setup (in Chrome), or Save File (in Firefox).
If you see the User Account Control prompt that says, Do you want to allow this app to make changes to your device? select Yes
Step 6: Once file downloaded onto your system double click it to start the installation. This will begin the installation process.
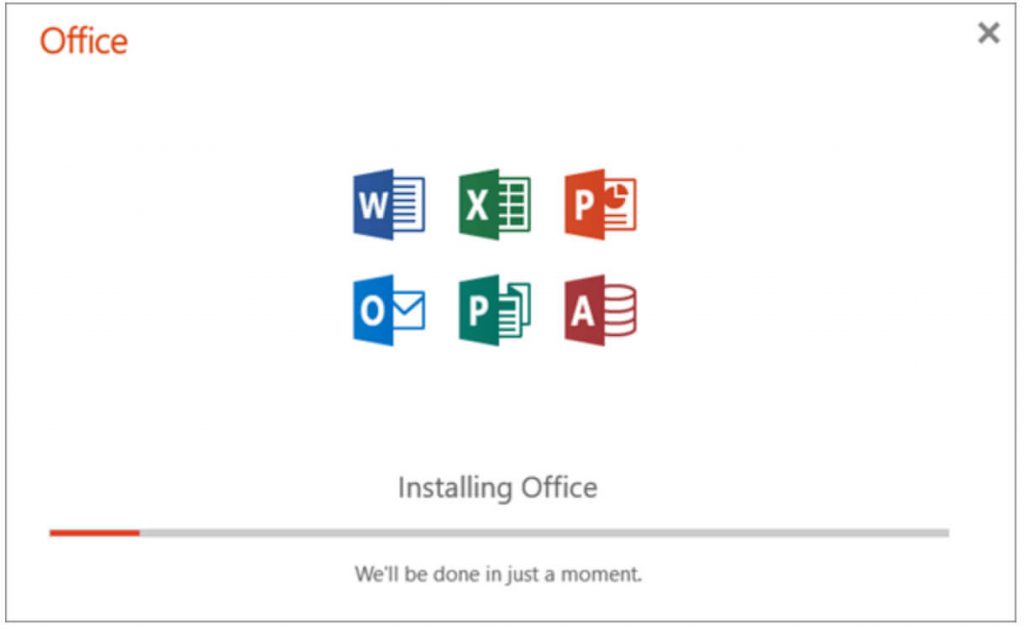
Step 7: Your installation is finished when you see the phrase, “You’re all set! Office is installed now” and an animation plays to show you where to find Office applications on your computer. Select Close.
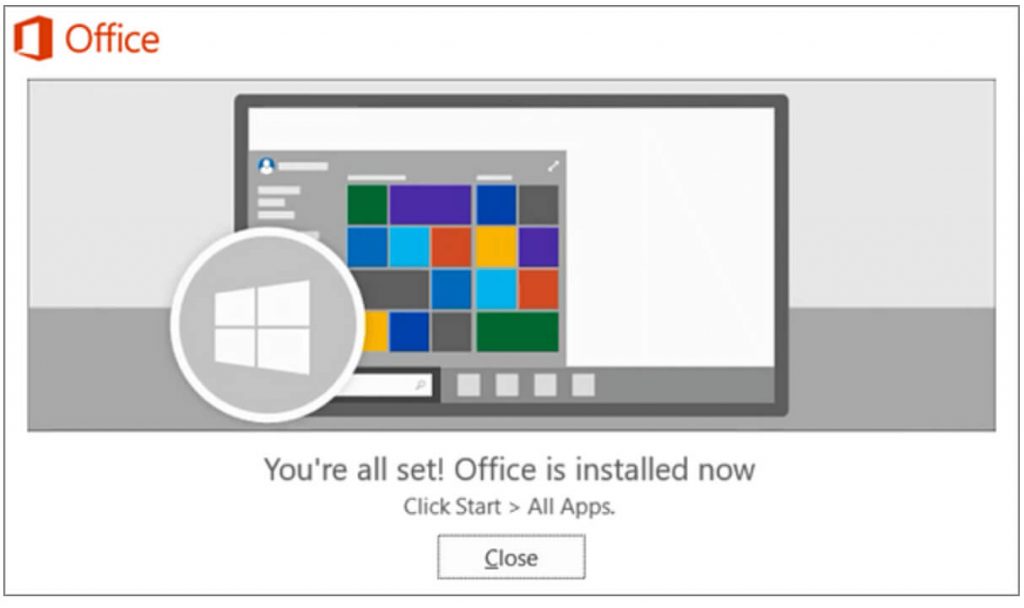
Step 8: Then need to open an Office app, click on the Start button (lower-left corner of your screen) and type “Office App”
Then it will prompt to sign-in, use email id and password provided.
The assigned license will automatically reflect over other Microsoft collaboration tools like word, excel, power-point, outlook.
Step 9: This completed the installation for Microsoft Office.
Step 10: If you have any issue with the installation then can email to support@nucleoconsulting.com along with the screen shot for the error, we would be happy to assist you.
Nucleo Consulting Pte Ltd
ROC: 201214085K
1 Claymore Drive #02-03 Singapore 229594
Support: +65 6911 0533 (Option 1) / Office: +65 6911 0533 (Option 2)